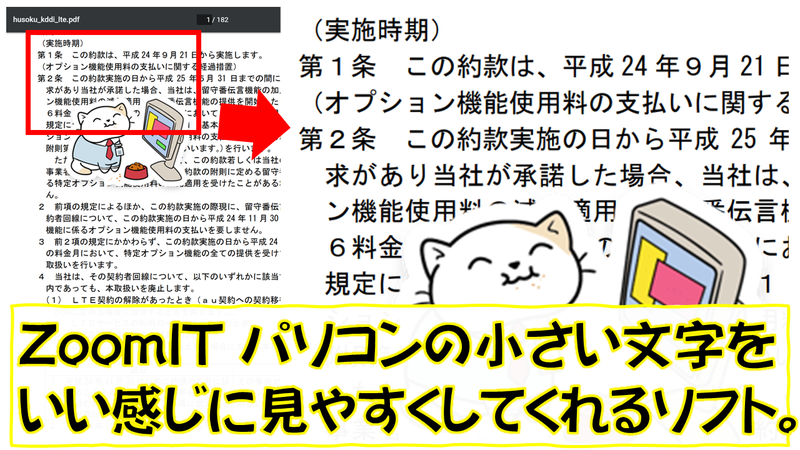
ZoomItのいいところ
Windowsにも画面を拡大するソフト『拡大鏡』がありますが、拡大範囲の移動方法が違い、ZoomITと比べると、使いづらく、読みづらくなっています。具体的に言うとWindowsの付属の拡大鏡の拡大範囲移動は、カーソルが画面の四辺に当たると、その分その方向に押し出されるように移動するのに対して、ZoomITはマウスカーソルが画面真ん中に固定されマウスを右に移動すると画面全体が左に動き、画面移動しながらでも字が読みやすく。また、マウスの移動距離も短くてすみ楽です。いちいち画面を動かすのに画面の四辺までマウスカーソルを持って行く必要がないのです。
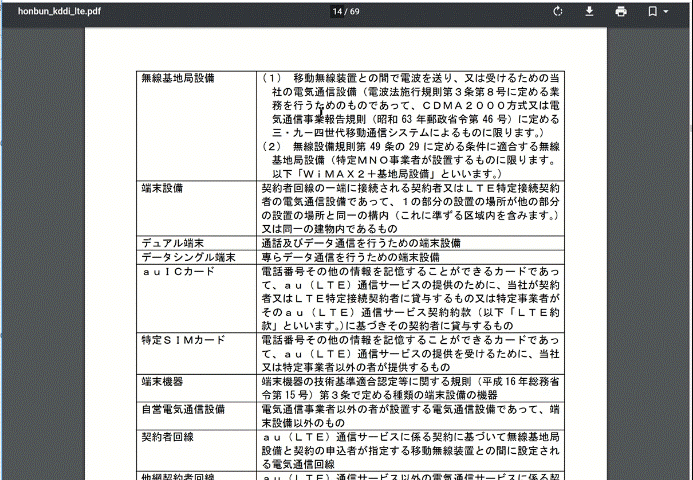

ZoomITのダウンロードページ
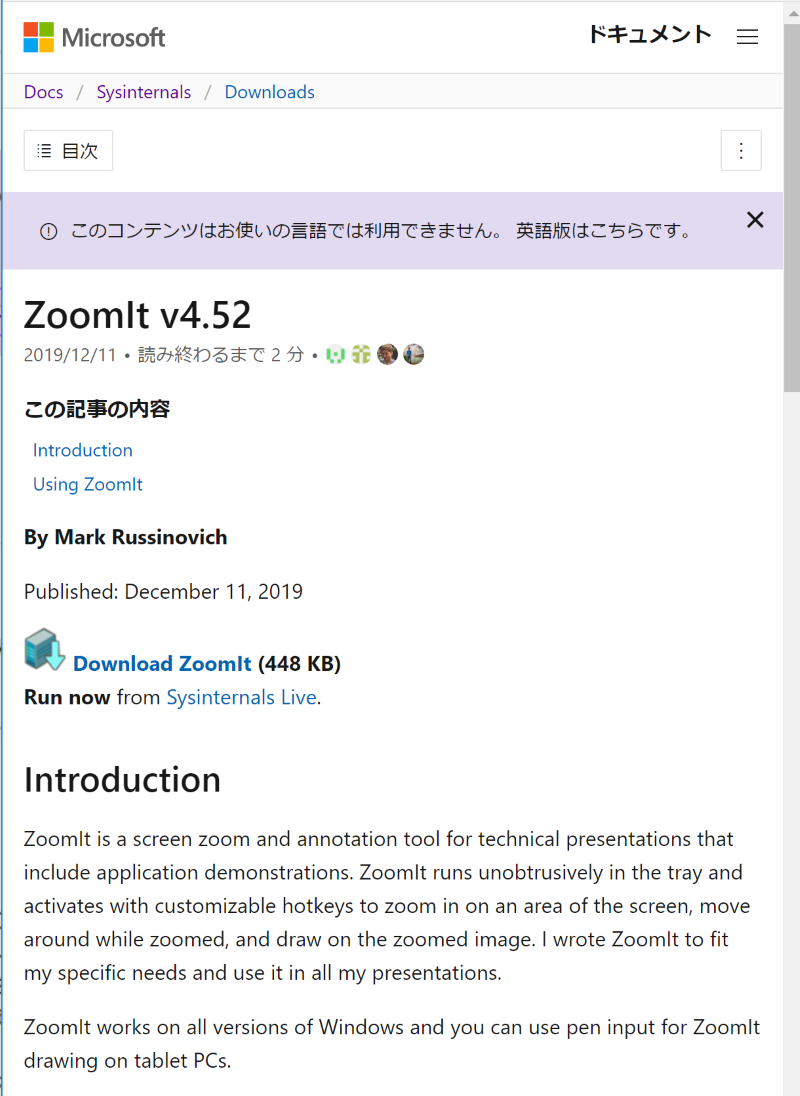
このソフトなんとマイクロソフト製です。最新更新日は2019年12月11日となっています。日本のダウンロードページからはなぜかエラーが出てダウンロード出来ませんでしたが英語版からは出来ました。下記がそのページです。

ZoomIt - Sysinternals
画面のズームと描画を行うプレゼンテーション ユーティリティ。
ZoomItの使い方

一般的な使い方としては、下記にある4つあるショートカットキーの中から必要なショートカットキーを使い起動する。
[Ctrl]+[1]キー- 拡大表示された状態のズーム範囲移動モードで表示される。
その他、マウスホイールでズームイン/ズームアウトが出来る。 - 左クリックすると描画モードに移行して、直線、四角形、楕円などが描けるようになる。
再度、ズーム範囲を移動したい場合は右クリックする。 - [T]キーを押すとカーソルが縦棒となり英数入力モードに変わる。
その後、書きたい場所をクリックして、その場所に英数入力が出来るようになる。ズーム範囲移動モードにもどるには右クリックする。描画モードにもどるには、左クリックする。
注意)日本語は入力出来ません。 - 終了したい場合は、Esc または Ctrl+1
移動モードからだと右クリック
描画モードと英数モードからだと右クリック2回
- 拡大せずにズーム範囲移動モードで表示される。
- 左クリックで描画モードになる。
- 描画モードからズーム範囲移動モードに戻りたい場合は、右クリックで戻れる。
- 終了したい場合はEsc。描画・英数なら右クリック2回。移動なら右クリック。
注意)Ctrl+2では終了しないので注意。
- ブレイクタイマー ➩ 全画面表示で10分間(初期設定)のカウントダウンがはじまります。
- 設定変更は、タスクトレイのインジケータ内のアイコンをクリックし、メニューの[Options]から行います。表示時間は1~99分間で変更可能です。
- Ctrl+3 ➩ カウントダウンクリア
- Esc、右クリック ➩ カウントダウンを終了
注意)Ctrl+3では終了しません。クリアーされます。10分タイマーなら再度10分に戻ってカウントダウンします
- ライブズーム モード ➩ 画面を拡大表示状態で、通常のマウス操作もできる。
- 拡大表示状態では他のモードでは動画は静止画になるが、ライブズームモードでは動画のまま操作が出来る。
- [Ctrl]+[↑] ➩ ズームイン
- [Ctrl]+[↓] ➩ ズームアウト
- Ctrl+4 ➩ 開始・終了
マウスのクリック操作がややこしいですが、基本的には
- 『描画』➩ (左)クリック
- 『文字』➩ T入力
- 『範囲移動』➩ 右クリック
- 『終了』➩ 右クリックを2回押す。Esc
動画でみるZoomIT
その他、ZoomITに関する情報
- 「ZoomIt」デスクトップをホットキーで拡大・マウスで自由に線を描き込み – 窓の杜
▶簡単な使い方と作者名、公式サイトアドレスが紹介されている。 - Windows10でデモ・プレゼン・レクチャーに役立つ拡大ツール「ZoomIt」 | 4thsight.xyz
▶日本語で詳細な説明がある。 - ZoomIt の評価・使い方 – フリーソフト100
▶使い方の説明と日本語化手順の紹介もされているが、日本語化するツールが想定しているバージョンが4.50であるため、最新版の4.52だとエラーが出て使えないようだ。 - デモンストレーション時に画面の一部を拡大表示する(ZoomIt編) - @IT
▶Versionが3.01と少し前のものになるが、詳細な使い方の説明がある


コメント