
ショートカットキーを使うと効率良く作業が出来ますが、わざわざ調べてまで使うかというと私の場合、NOでした。だから、むずかしい組み合わせのショートカットキーや新しいショートカットキーなどは覚わらず進歩がありませんでした。これを変えるには、調べる時間を短く出来ればよいと考え、A4用紙1枚に便利なショートカットキーをまとめて机の上に置いておけば調べるようになり覚わるのではないかと考えました。早速、ネットで一覧性の高い表を探しましたが縦長の表がほとんどで一覧性の高い表はありませんでした。それなら、自分で作って、ネットで公開してしまえと思い至りました。
Windows10編 ショートカットキー
一覧表 A4サイズ
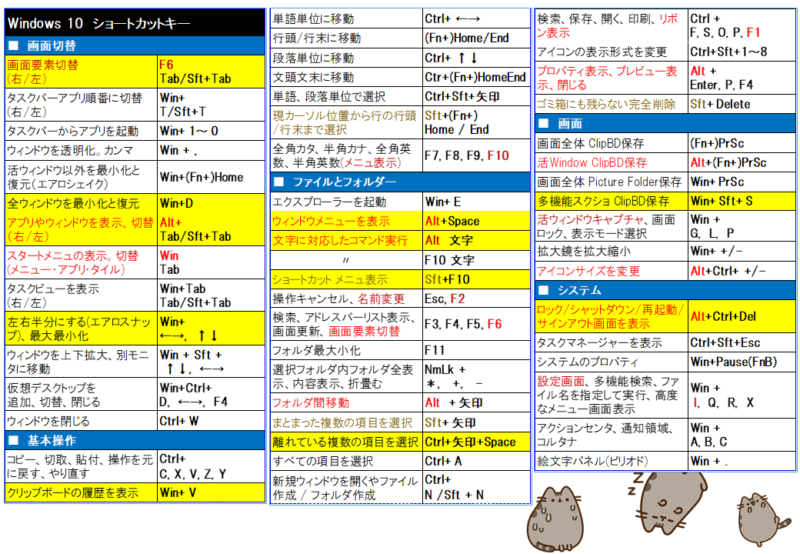
詳細な説明は下記マイクロソフトサポートのリンク先にあります。
今回まとめて気が付いたことがありました。私のキーボードはテンキーの中にHome,End,PageUP,PageDownがありNumLockで切り替えて使うタイプのキーボードです。よくNumLockを元に戻すのを忘れて数値を打つつもりで入力すると画面がわけがわからない画面にとんでしまうことがあり使いづらいなと感じていました。今回、気が付いたことはいちいちNumLockで切り替えなくてもFunctionKeyと同様にfnボタンを押しながらテンキーボタンにあるHome・・・ボタンを押せばNumLockの切替をしなくてもHome・・・の機能が使えることに気が付きました。自分が知らなかっただけで当たり前の使い方なのかもしれませんが私にとっては大発見でした。
便利なショートカットキー
①Win+D:全てのウィンドウを最小化と復元
②Win+↔:ウィンドウを左右半分表示 Win+一桁数:タスクバーからアプリ起動
③Alt+Tab:アプリやウィンドウを表示。切替
④Alt+F4:アプリを閉じる Esc:操作キャンセル F2:名前の変更
⑤Ctrl+Z:操作を元に戻す Ctrl+Y:やり直す Ctrl+A:全ての項目を選択
Shift+↕↔:まとまった複数の項目を選択
Ctrl+↕↔+Space:離れている複数の項目を選択
⑥F6:画面要素切替 Alt Space :ウィンドウメニュ表示
Alt 文字:文字に対応したコマンドを実行 Shift+F10:ショートカットメニュ
⑦Win+Shift+S:多機能スクショ Win+G:キャプチャ Alt+Ctrl+Del:再起動など
Win+I:設定画面
⑧Home/End 行頭/行末 移動
Ctrl+ 『↔』単語単位移動、『↕』段落単位移動、『Home/End』文頭文末移動
画像でみる反応
メニュー・切替系
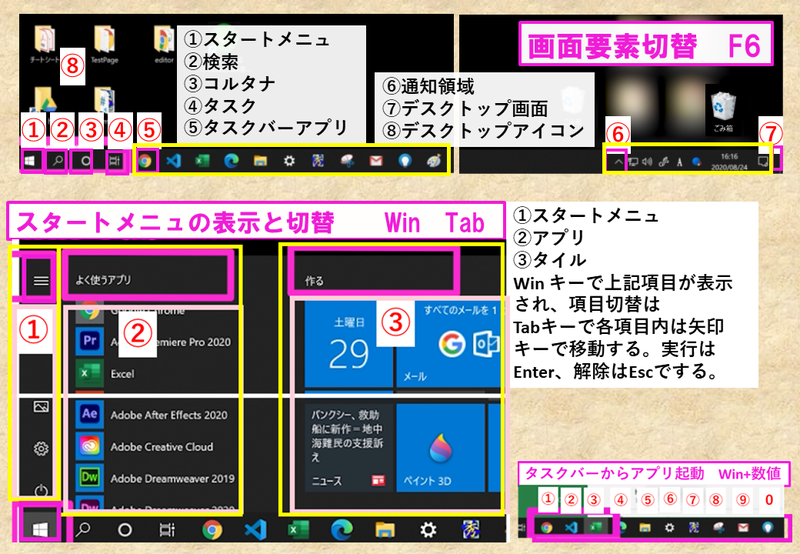
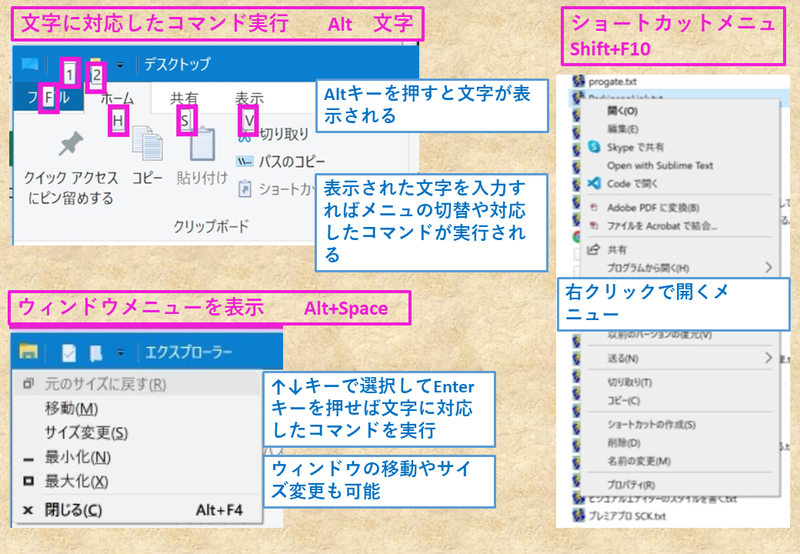
システム・機能系
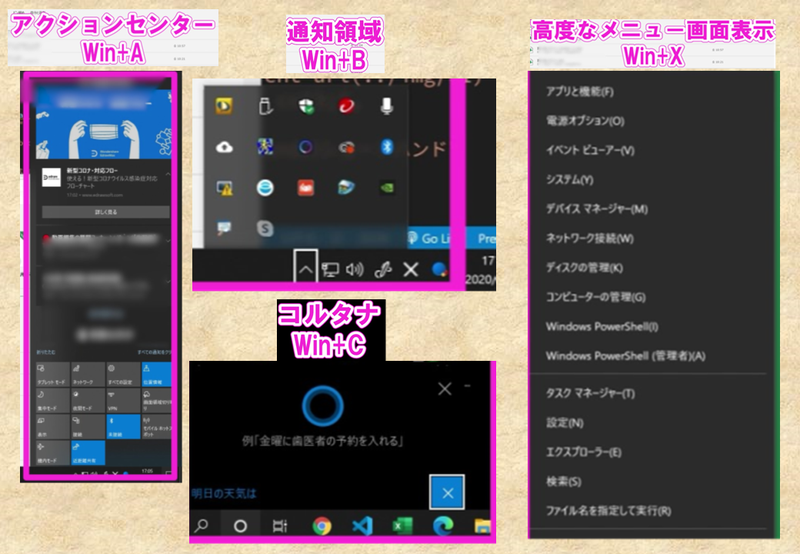
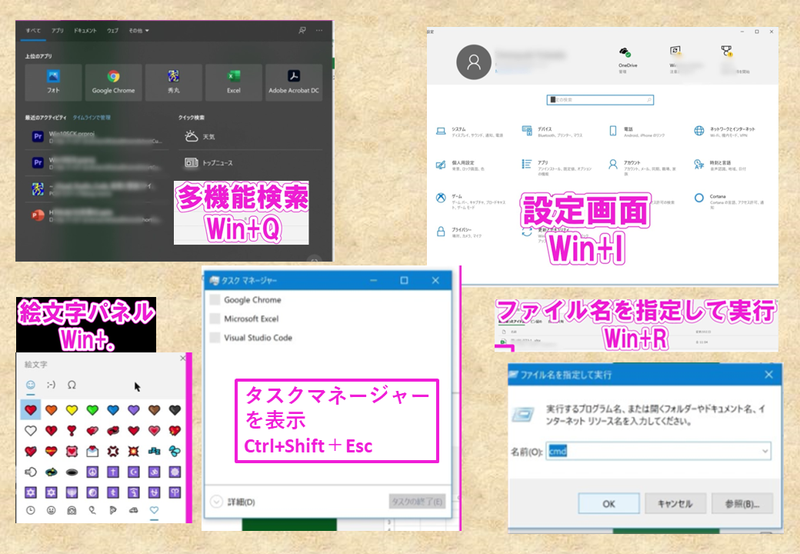
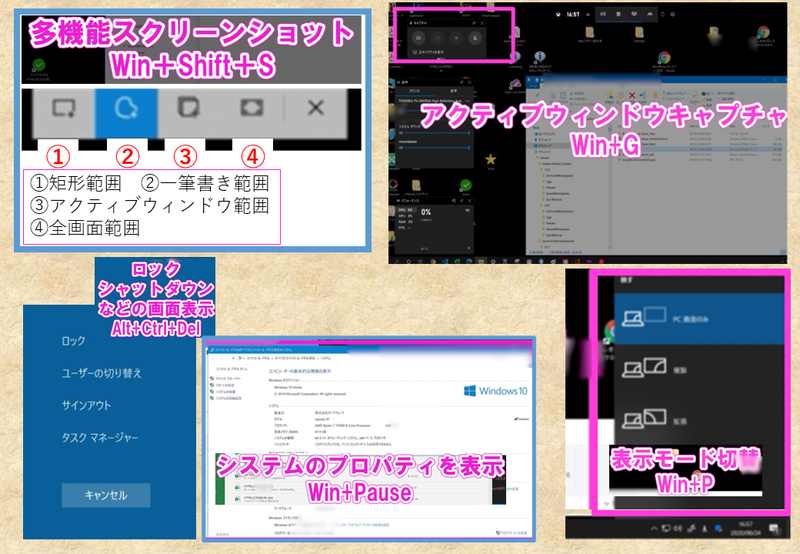
ファイル・フォルダ系
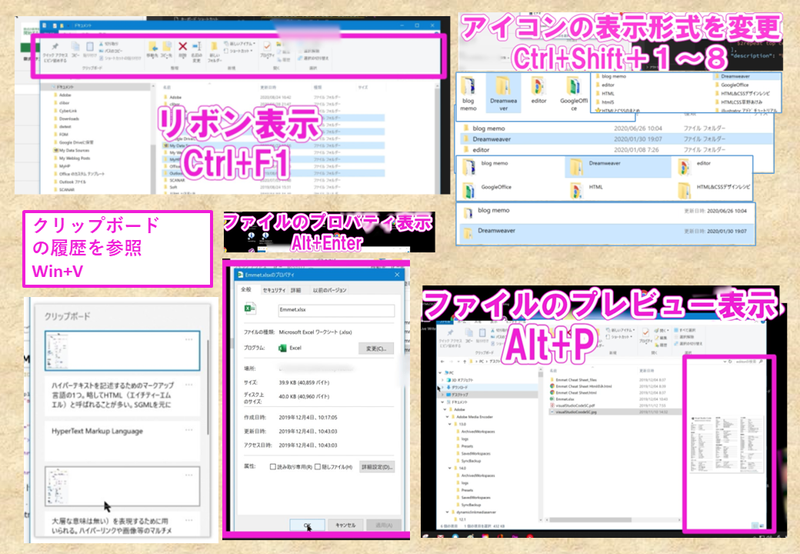
動画でみる反応
Google Chrome 編 ショートカットキー
一覧表 A4サイズ
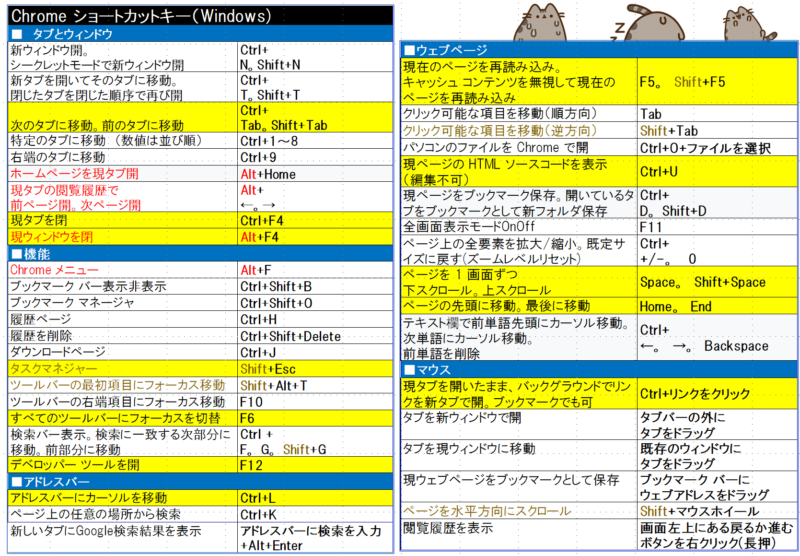
簡単で楽なのに使ってなかったショートカットキーがありました。Space/Shift Spaceです。ページを1画面ずつ上下へスクロール出来るのですが、私はマウスのホイールでスクロールしてました。でも、データ量が多いページを流し読みする時はSpaceを使った方が楽です。先ず、マウスに持ち替えなくてよいし人差し指をホイールの上にセットしなくてよい、指、手首、腕に結構負担がかかります。Spaceの方はマウスを持ち替えなくてよいし、単純にSpaceキーを押すだけなので指、手首、腕に負担はかかりません。スクロール速度も早く一画面づつスクロールしてくれます。一画面の途中で止めたい時は矢印キーを使えば途中でも見れます。
よく使いそうなショートカットキー
①Ctrl+T 新タブを開く Ctrl+F4 タブを閉じる Ctrl+N 新ウィンドウを開く
Ctrl+Shift+T 閉じたタブを閉じた順序で再び開く(閉じたタブが開ける)
②Ctrl+Tab 次のタブに移動 Ctrl+9 右端のタブに移動 Ctrl+L アドレスバーに移動
③Alt+← 履歴で前ページを開く Alt+Home ホームページを現タブで開く
④Alt+F4 ウィンドウを閉じる Alt+F メニューを開く
⑤Ctrl+F 検索バー Ctrl+H 履歴ページを開く Ctrl+J ダウンロードページを開く
⑥Ctrl+Shift+O ブックマネージャを開く
⑦F5 再読み込み F6 すべてのツールバーにフォーカス切替 F12 デベロッパーツール
⑧アドレスバーに検索キーワード+Alt+Enter 新タブに検索結果表示
⑨Ctrl+リンクをクリック 現タブはそのままでバックグラウンドでリンク先を開く
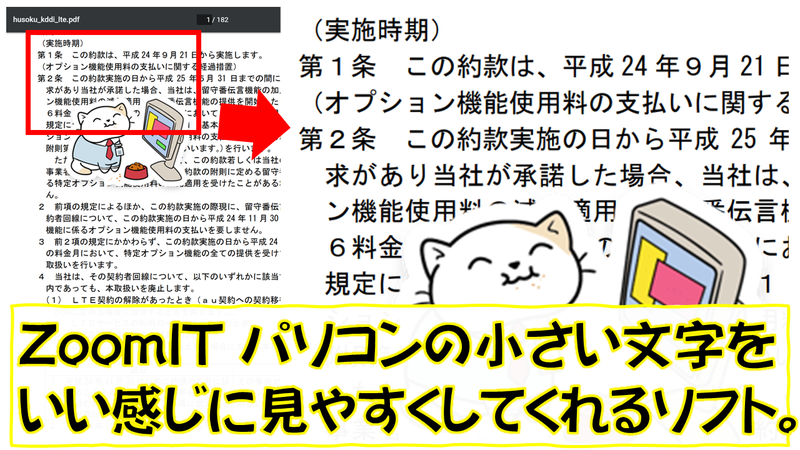

コメント