
パワーポイントはプレゼンテーションツールとして、あまりにも有名なソフトですが有名過ぎるが云え、他の利用方法があまり語られていないように思います。私はパワーポイントはブログ素材作成ツールとしても、とても優れていると思っています。簡単な操作で見栄えのするブログ素材を短時間で作れる機能が詰まっていると思います。
それでは早速、パワーポイントが優秀なブログ素材作成ツールであると思う理由について説明します。注)Microsoft365に付属するパワーポイントについての話なので、その他のバージョンやパックでは、ついていないものがあるので注意してください。
タイトルを入れるだけで関連するデザインを提案してくれる『デザインアイデア』という機能がある
タイトル入りのアイキャッチ画像作りに最適!!
新規のプレゼンテーションにタイトルを入れて、デザインアイデアボタンを押せばタイトルに関連した8つぐらい候補を提案してくれる。後は、その中から気に入ったものを選択するだけです。もし気に入ったものがなければリストの最下段の【その他のアイデアを得る】というボタンを押し、気に入ったデザインがでるまで繰り返せばOKです。これはリストや図表でも同様で適したデザインを提案してくれる。
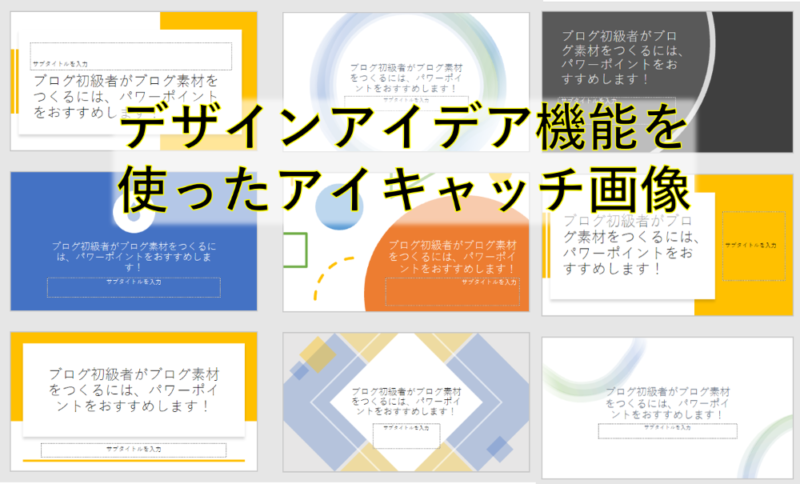
音声やマウス操作タイミングを含めたスライドショーの録画、再生、出力が出来る。
注意点としては、画面録画の編集機能は動画の最初と最後のトリミング機能ぐらいしかないので注意が必要。
スクリーンショットが使え、ショット後の加工が自由自在
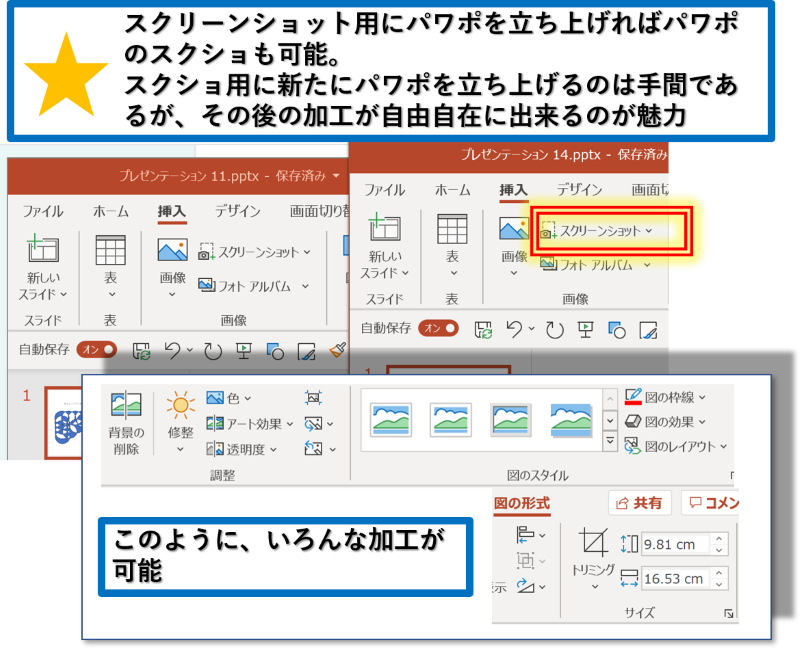
パワーポイントのスクショを取る場合は、スクショ用に新たにパワポを開き、スクショボタンを押せば、パワポ自体のスクショも撮れる。でも、Windowsで一番便利なのは、Win+Shift+M で呼び出すスクショが一番使いやすいと思う。
操作を楽にするクイックアクセスツールバー
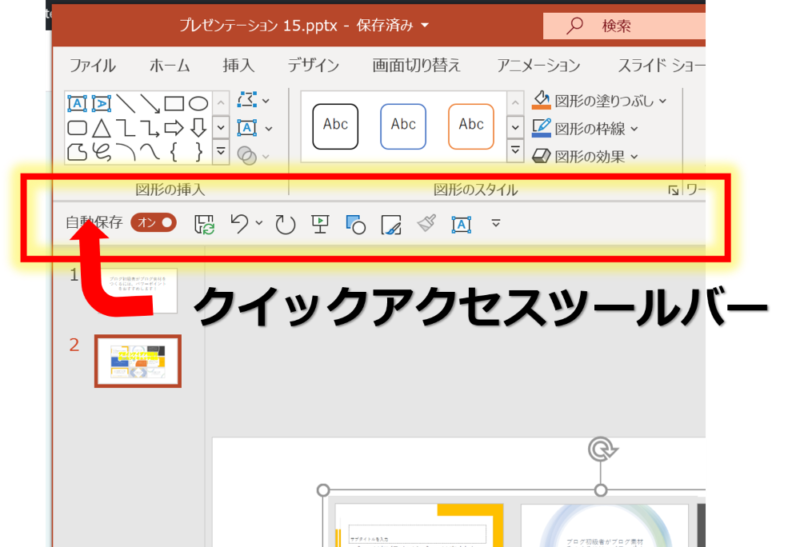
- よく使うコマンドを1つのツールバーに集めてリボンの下に表示出来る。
テキストボックスが使いやすい
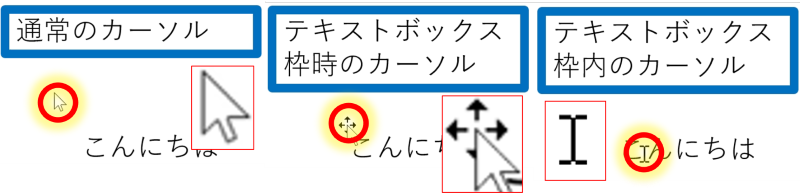
- テキストに合わせてボックスサイズが自動調整される
- 注意1)手動で設定すると固定されて自動調節されなくなるので注意。地味な機能だが便利
- 注意2)テキストボックスの移動や文字の大きさの変更は枠線を選択する。枠内を選択すると文字の入力モードになってしまうので注意。
【Shift】を押しながら枠内を選択しても移動や文字の大きさ変更は出来るが移動する場合、マウスでした方が操作しやすい。 - 通常、マウスカーソルは矢印マークであるが、テキストボックス枠では十字矢印になる。また、テキストボックスの枠内ではIマークになるので簡単に見分けられる。
- F2は、テキストボックス選択状態⇦⇨文字編集状態のトグルスイッチとなる。
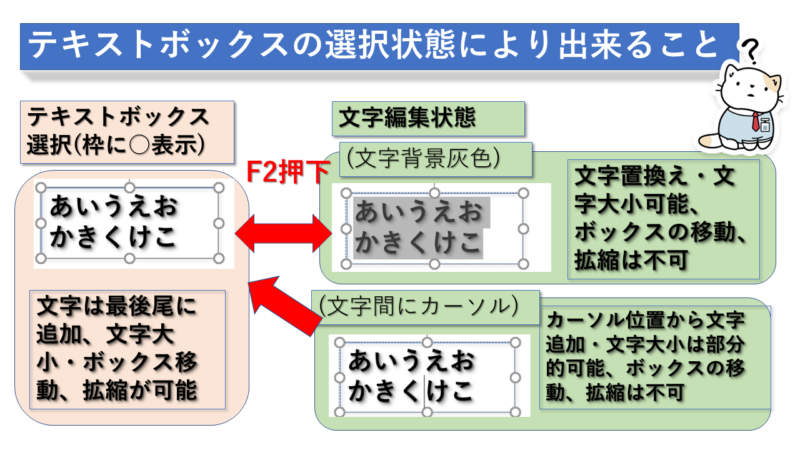
- テキストボックス関係で以下のショートカットを使うと操作が楽になる。
- テキストボックス内のカーソル移動
文字の入力モード時に
Ctrl+ Home 先頭に移動
Ctrl+End 末尾に移動 - 文字の大きさ
Ctrl+ [ 文字を1段階大きくする
Ctrl+ ] 文字を1段階小さくする - テキストボックスの移動
テキストボックス選択状態で矢印キー 矢印の向きに移動 - テキストボックスの幅や高さの変更
テキストボックス選択状態で【Shift】+矢印キー
上矢印:上下に広がる・下矢印:上下に縮まる
右矢印:左右に広がる・左矢印:左右に縮まる
- テキストボックス内のカーソル移動
図形作成を楽にするショートカットキー
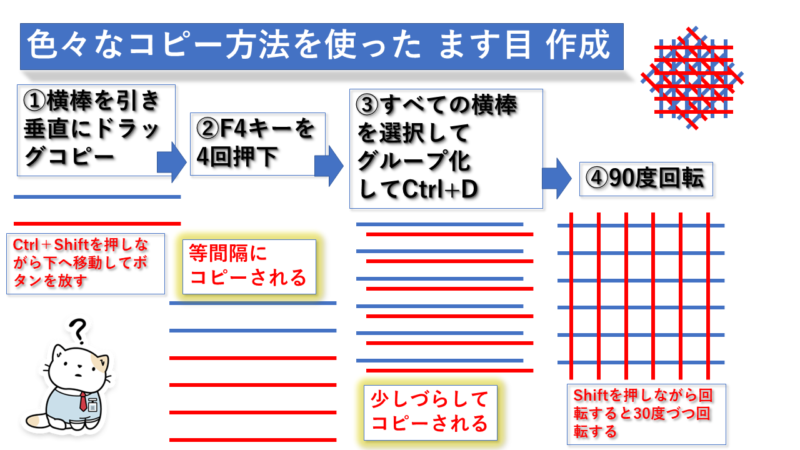
- ショートカットキーの表示 ⇨ Alt
- 図形の複製 ⇨ Ctrl+D
- ドラッグコピー後の等間隔コピー ⇨ F4
- 書式コピーボタンをダブルクリックすると書式コピー状態を貼り付けた後も保ち続け連続書式コピーが出来る。 ⇨
- 書式コピーと書式貼付け ⇨ Ctrl+Shift+C / Ctrl+Shift+V
- 図形のグループ化と解除 ⇨ Ctrl+G / Ctrl+Shift+G
- 例えば、複数のオブジェクトを選択状態で大きさを変更するとオブジェクト間の比率が崩れるがグループ化してから変更すれば1つのオブジェクトとし変更されるので崩れない。
- グループ化して、右クリックして『図として保存』すれば直ぐにブログで使えます。
- 図形の配置
Ctrl+Shift+ [ 図形を1つ背面に
Ctrl+Shift+ ] 図形を1つ前面に - 直前操作を元に戻す、繰り返す Ctrl+Z / Ctrl+Y
図形作成を楽にする【Shift】とマウス操作の組み合わせ技
- Ctrl+Shift+図形を横ドラッグ移動 ⇨ 並行移動コピー
- Shift+図形を横ドラッグ移動 ⇨ 並行移動
- Ctrl+Shift+図形を縦ドラッグ移動 ⇨ 垂直移動コピー
- Shift+図形を縦ドラッグ移動 ⇨ 垂直移動
- Shift+図形を回転 ⇨ 30度づつ区切って回転
- Shift+図形の選択 ⇨ 繰り返すことで複数選択
- Shift+図形挿入 ⇨ 縦横の長さが同じ状態になる。四角形は正方形、丸は真円 になる。
まとめ
ブログに挿入する素材を作るソフトとしては、Photoshopやイラレなどがありますが、見栄えのある作品を作ろうとすると相当操作の学習しないと出来ないし、高価である。しかも、ストック画像にもお金がかかる。その他、フリーのソフトを使うという手もあるが、1つのソフトで収まらず複数のソフトを使うことになり操作が煩雑になり時間が掛かる上に出来栄えもイマイチと言うことがよくある。また、フリーの画像ストックサービスでは、有料には良いモノが沢山あるが無料ではなかなか良いものがなく多くの時間を掛けないと良いものが見つからない。これらの問題を解決する方法として、パワポはプレゼンソフトとして多くの人に親しまれているので、操作に馴染みがあり比較的簡単に覚えられ使える。画像編集機能も充実しているのでパワポだけで完結できる。しかも、高品位なストック画像も豊富でただ。その他の大きなポイントとしては、プレゼン動画作成録画出力ができ、Office系ソフトのデータ、表、グラフ、図表、アイコン、人物の切り絵などあらゆるデータを簡単に挿入出来る仕組みがあり、その挿入出来るデータの種類が豊富である。よほど手の混んだものでなければ、パワポで作れると思います。まとめると、パワポは、プレゼン録画出力が出来ることは当然として、その他挿入出来るデータの種類が豊富で質が高く、簡単に挿入できただである。操作はMSオフィス系の操作感で編集・加工ができ簡単である。Microsoft365のサブスクであれば、他のオフィスソフトも使えて、1TBのクラウドドライブ付きで年間1万3千円で手に入る。非常にコスパが高いブログ素材作成ツールとしても使えると思います。
パワーポイントの基本的な使い方
パワーポイントの基本的な使い方を網羅的にわかりやすく教えてくれる動画がありますので付けておきます。大変、ありがたい動画です。気に入った方はチャンネル登録、いいね登録お願いします。
金子晃之チャンネル登録者数 33.9万人登録済み
金子晃之チャンネル登録者数 33.9万人登録済み
【目次】PowerPoint使い方・初心者入門講座 ( 01:14:53)
0:00 イントロ 2:25 PowerPointとは? 3:09 PowerPointの起動方法 4:24 押さえるべき7つのポイント 5:42 PowerPointの名称 7:15 スライドのサイズを変更する 9:20 スライドの文字の字体を統一する 11:39 タイトルスライドを作成する 12:24 文字のサイズを変更する 12:46 文字の色を変更する 14:09 文字の書式を変更(太字・斜体・下線・影) 16:19 文字の幅を広くする 16:57 タイトルとコンテンツスライドの作成・使い方 18:04 デザインを変更しよう 20:20 段落番号の使い方 23:30 レベルの違いを理解しよう(箇条書き) 28:22 表を作成しよう 34:14 表の文字を大きくしよう 34:53 表の文字の位置を変更しよう 36:47 表のデザインを変更しよう 38:32 グラフを作成しよう 39:28 グラフにデータを入力しよう 41:30 グラフのデータを縮小する 42:54 グラフの入力データの修正方法 43:33 グラフのタイトルを変更しよう 44:09 グラフにデータラベルをつける 45:32 グラフのスタイルを変更しよう 46:13 SmartArtで図解を作ろう 47:30 SmartArtに文字を挿入する 48:43 SmartArtの色を変更する 49:18 SmartArtのスタイルを変更 49:45 SmartArtの単体の色を変更 51:38 図形を作成する 52:05 図形の大きさを変更する 52:58 図形に文字を入力する 53:15 図形を3つに増やす 54:45 図形をグループ化する 56:32 図形のグループ化を単体選択する 56:52 図形の色を変更する 57:28 画像を挿入する 58:54 画像の大きさを変更する 59:09 画像の明るさを変更する 59:48 画像のスタイルを変更する 1:00:22 テキストボックスを挿入する 1:00:54 テキストボックスに文字を入力 1:01:20 テキストボックスの位置変更 1:01:44 アニメーションを付けよう 1:04:00 アニメーションの効果を設定 1:05:00 アニメーションの注意点 1:05:10 画面の切り替えを設定する 1:06:23 プレゼンテーションを起動【F5】 1:07:30 プレゼンテーションを終了【ESC】 1:07:48 指定の資料だけプレゼンテーションを起動する【Shift+F5】 1:08:16 レーザーポインターやペンを表示しよう 1:08:57 アニメーションの順番を設定 1:10:25 印刷をしてみよう 1:10:55 資料を保存しよう 1:11:53 保存したファイルを開こう 1:12:05 上書き保存を使用
金子晃之チャンネル登録者数 33.9万人登録済み
【目次】PowerPointの使い方・脱初心者初級編【完全版】( 01:07:07)
0:00 イントロ 1:50 スライドマスターの使い方 7:50 スライドマスターを個別に設定する 9:50 スクリーンショットの取り方 11:40 スライドマスターに画像を挿入する 13:50 特定のスライドにスライドマスターの画像を表示しない 15:40 背景の作り方(グラデーション、パターン、テクスチャ) 19:00 スライド番号の設定 22:15 タイトルスライドにスライド番号表示しない 22:45 スライド番号を2枚目を1から始める方法 24:05 日付を設定する 25:30 フッターを設定する 26:18 日付やフッターの位置を変更する 28:35 新しいレイアウトの作成方法 28:55 プレースホルダーの挿入 31:50 レイアウトの名前を変更する 33:12 ビデオ(動画)の挿入 34:18 Youtube動画を設定する 36:10 動画(ビデオ)の明るさと色を変更する 36:33 動画(ビデオ)のスタイルを変更する(枠や見た目の変更) 37:00 動画(ビデオ)のトリミングをする 38:30 リセットの使い方 40:30 段組みの使い方 42:30 セクションの使い方 44:50 セクションの印刷 46:05 複数のスライドを選択する方法 46:40 スライドの非表示 47:20 非表示スライドを印刷しない 48:50 ノートの使い方 49:50 ノートを印刷 51:10 ノートマスターの使い方 52:00 様々な印刷方法について解説 53:40 グレースケールと単純白黒の違い 55:30 アニメーションのタイミングの変更(直前の動作の後、直前の動作と同時) 57:35 アニメーションの追加 59:05 アニメーションウィンドウの使い方 1:01:50 ペンの色、ポインターの色を変更 1:03:22 開発者ツールの使用方法 1:04:05 プレゼンテーション中に真っ白、真っ黒にする方法 1:04:50 ESCを押すまで繰り返して表示する
以上でお仕舞です。最後までお付き合いありがとうございました。
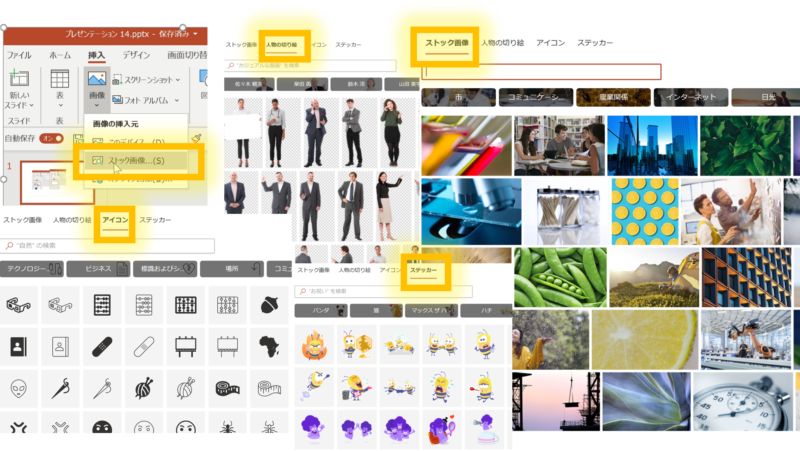
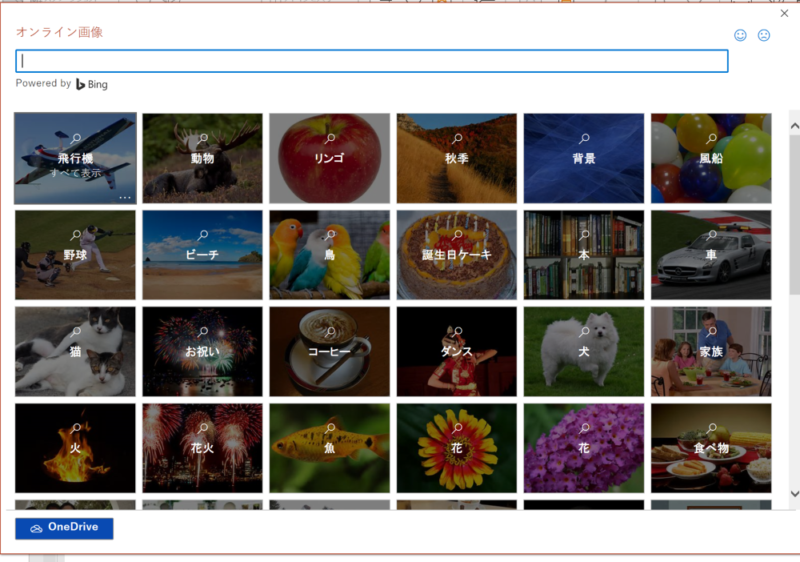
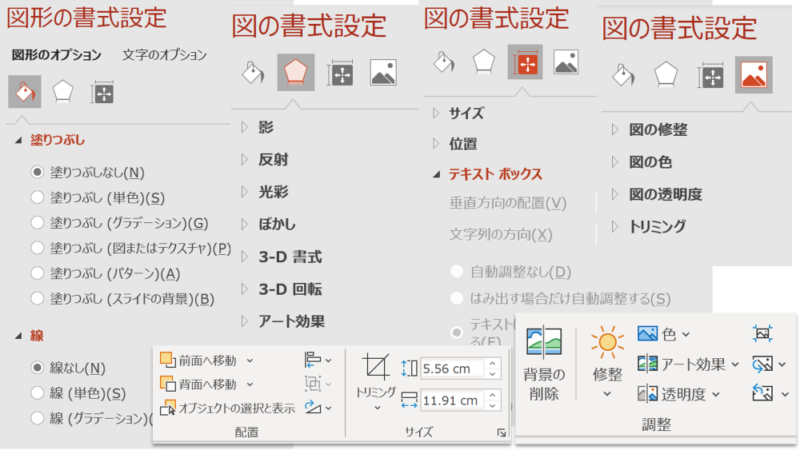
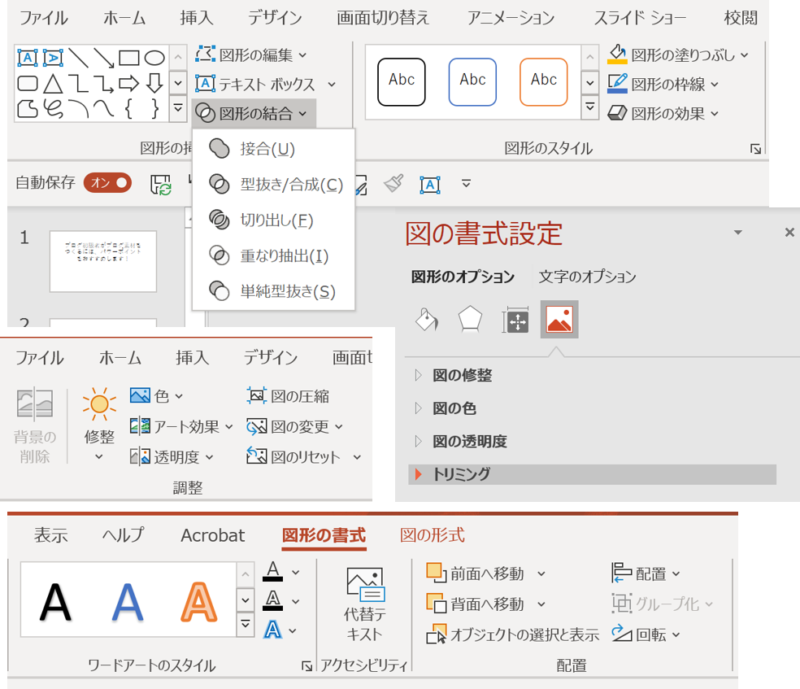
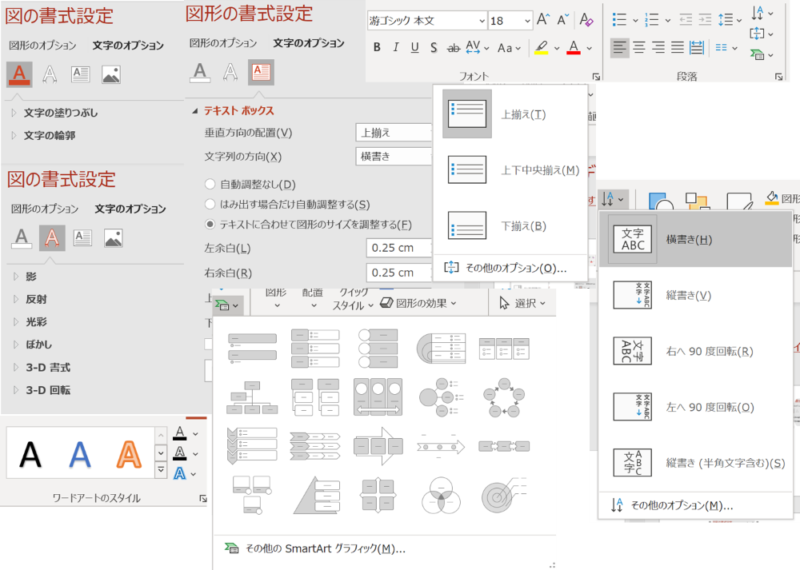

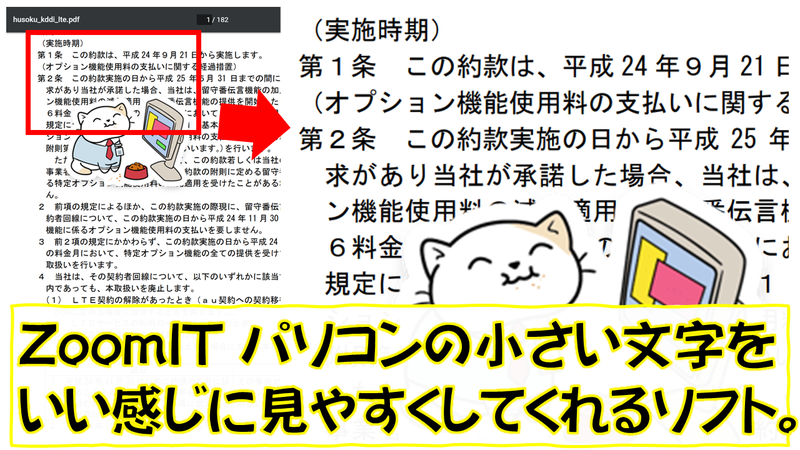
コメント